Raspberry Pi 4 теперь можно запустить с USB: как это сделать

Некоторое время назад представители Raspberry Pi Foundation сообщили, что в бета-версии свежего обновления прошивки для Raspberry Pi 4 появится возможность запуска системы с USB-накопителя. Благодаря данному обновлению работа с компьютером должна была значительно упроститься. Стоит отметить, что у платформы Raspberry Pi и раньше была возможность запуска с SSD-накопителя, но в Raspberry Pi 4 не было возможности запуска с USB с момента запуска данной версии одноплатного компьютера. А с вчерашнего дня, 23 мая, у всех владельцев Raspberry Pi 4 со свежей прошивкой появилась эта возможность.
Благодаря поддержке загрузки с USB-накопителя или SSD, подключённого по USB, у пользователя полностью пропадёт необходимость использовать карту памяти microSD. Кроме того, использовать новый вариант загрузки довольно просто — ниже есть полная инструкция, которая объяснит, как всё правильно сделать.
Инструкция по запуску Raspberry Pi 4 с USB
1. Загрузитесь со стандартной карты microSD с последней версией Raspbian на ней.
2. Обновите свою ОС, набрав в командной строке данные команды:sudo apt update
sudo apt full-upgrade
3. Отредактируйте файл /etc/default/rpi-eeprom-update и измените значение FIRMWARE_RELEASE_STATUS с «critical» на «beta». Для редактирования данного файла в командной строке нужно набрать:
sudo nano /etc/default/rpi-eeprom-update
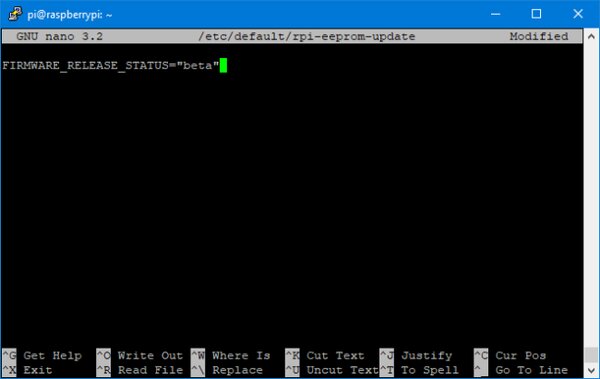
После внесения изменения нажмите комбинация клавиш Ctrl+X, чтобы выйти из командной строки. При выходе из консоли система задаст вопрос «Хотите ли Вы сохранить изменения?», на который нужно ответить вводом символа Y на клавиатуре.
4. Установите бета-загрузчик, набрав в командной строке:
sudo rpi-eeprom-update -d -f /lib/firmware/raspberrypi/bootloader/beta/pieeprom-2020-05-15.bin
Если данная процедура не запускается, то, возможно, уже имеется более новая бета-версия загрузчика с другим именем файла. В случае неудачи нужно проверить директорию /lib/firmware/raspberrypi/bootloader/beta/ и обнаружить новый файл.
5. Перезагружаем систему.
6. Проверьте версию прошивки, чтобы убедиться, что обновление прошло успешно. Узнать версию прошивки можно вводом команды:
vcgencmd bootloader_version
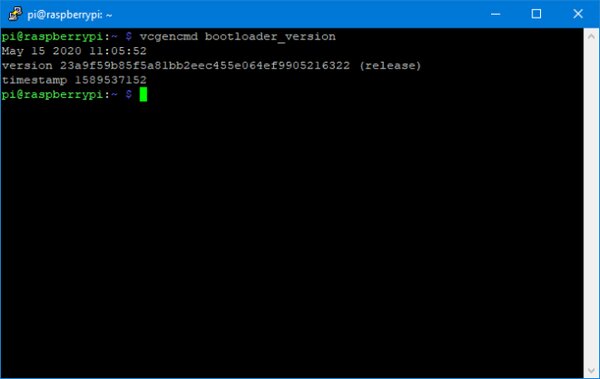
7. Скопируйте содержимое карты microSD на USB-накопитель или запишите новый образ операционной системы Raspbian на USB-накопитель. Стоит отметить, что вы можете скопировать содержимое своей карты памяти с помощью приложения SD Card Copier, которое поставляется вместе с операционной системой. А для установки свежей версии Raspbian на USB-накопитель можно использовать Raspberry Pi Imager.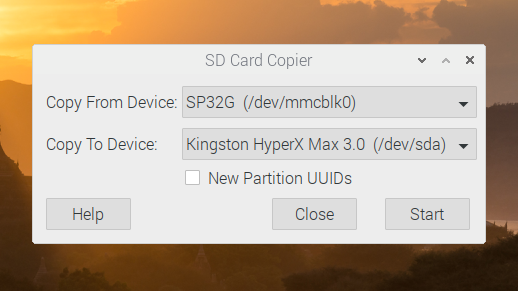
8. Загрузите все файлы *.data и *.elf из папки /boot в ветке прошивки Raspberry Pi на Github.
9. Скопируйте загруженные файлы *.dat и *.elf в загрузочный раздел на USB-накопителе, чтобы они могли перезаписать файлы с аналогичными именами.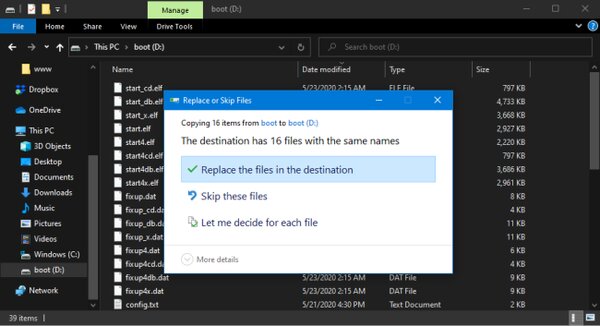
10. Выключите Raspberry Pi и достаньте карту памяти из системы.
Теперь у пользователя появится возможность загрузить систему Raspberry Pi 4 с USB-накопителя или твердотельного накопителя по интерфейсу USB. Стоит отметить, что если внешний SSD потребляет слишком много энергии от шины, то могут возникнуть проблемы с работоспособностью системы. Данную проблему можно решить при помощи внешнего накопителя с собственным источником питания.








